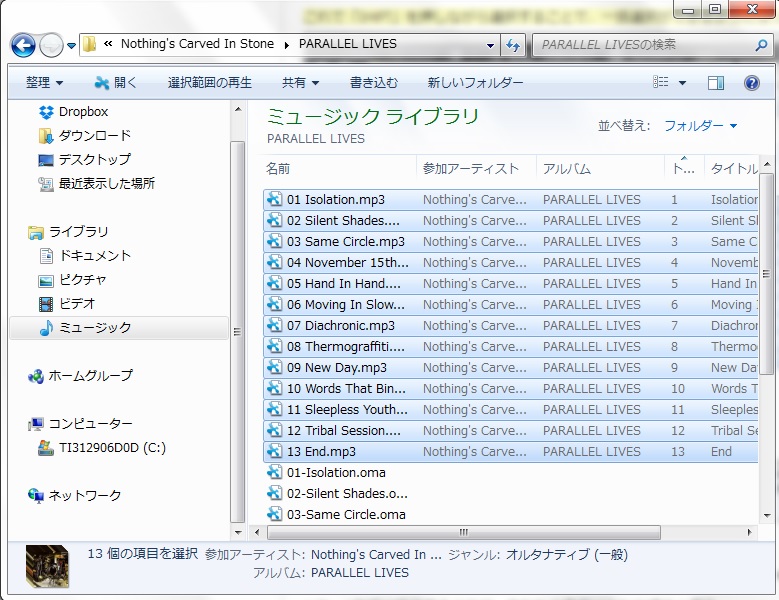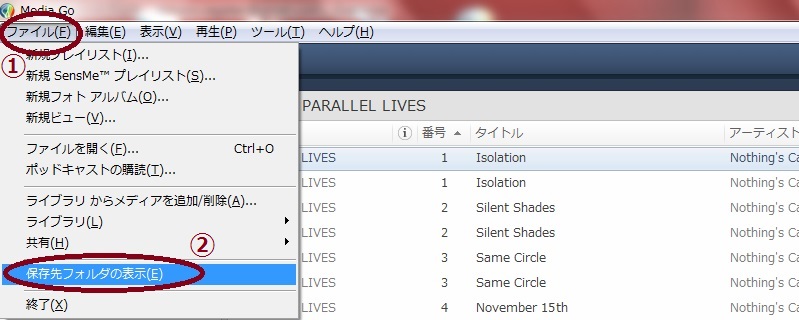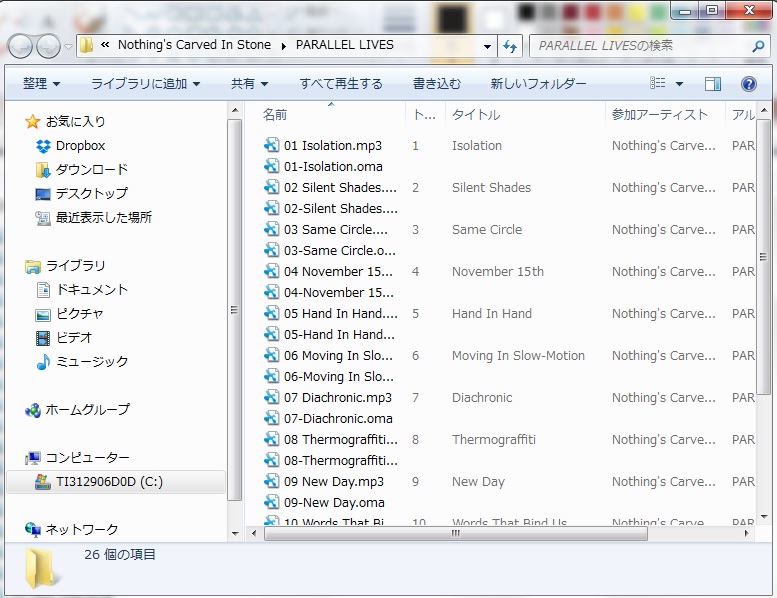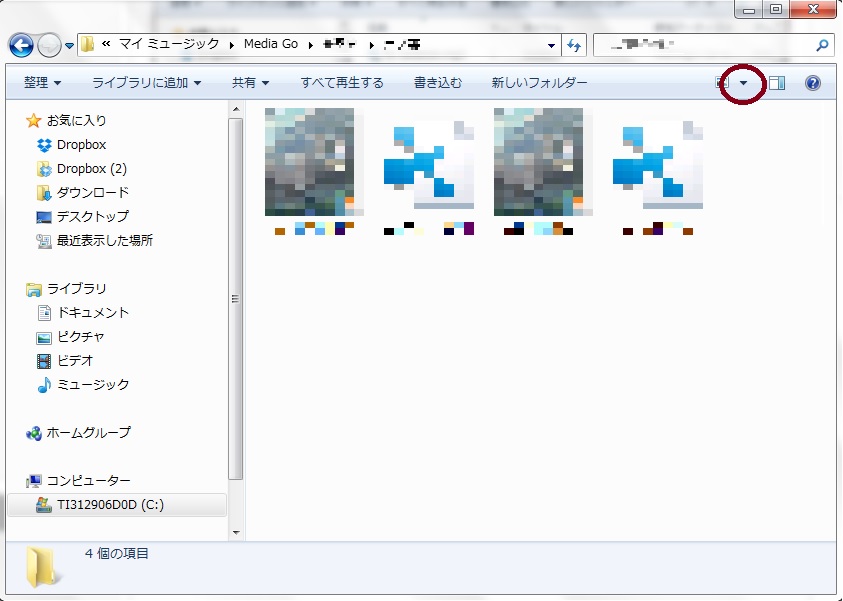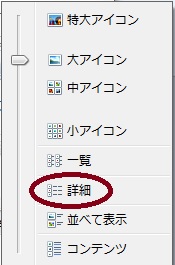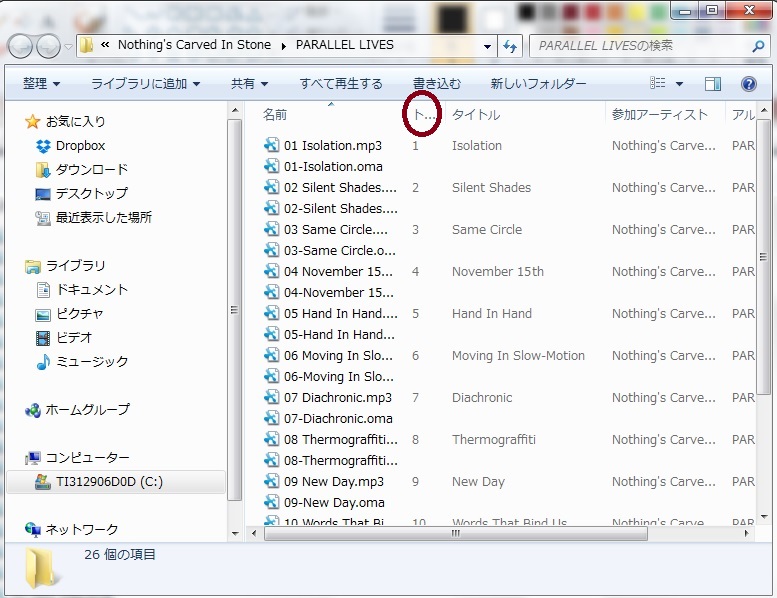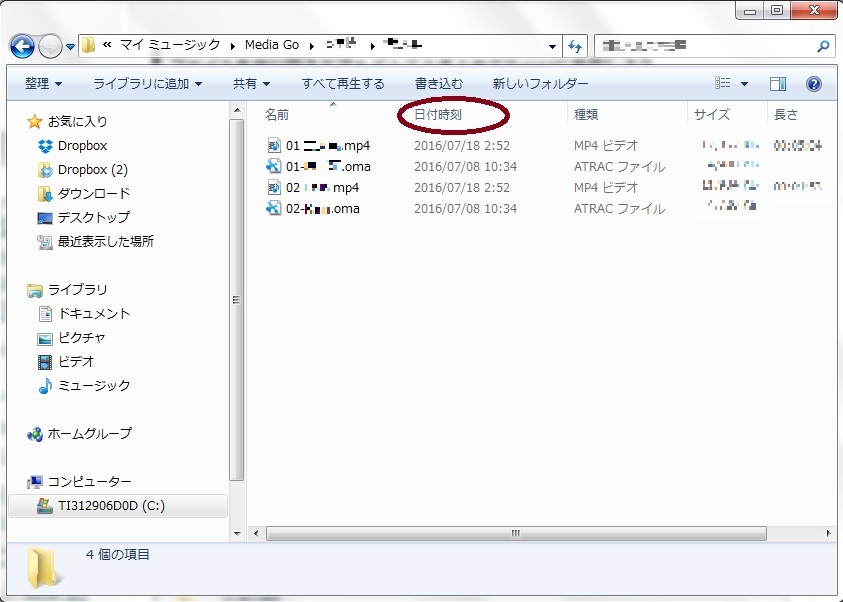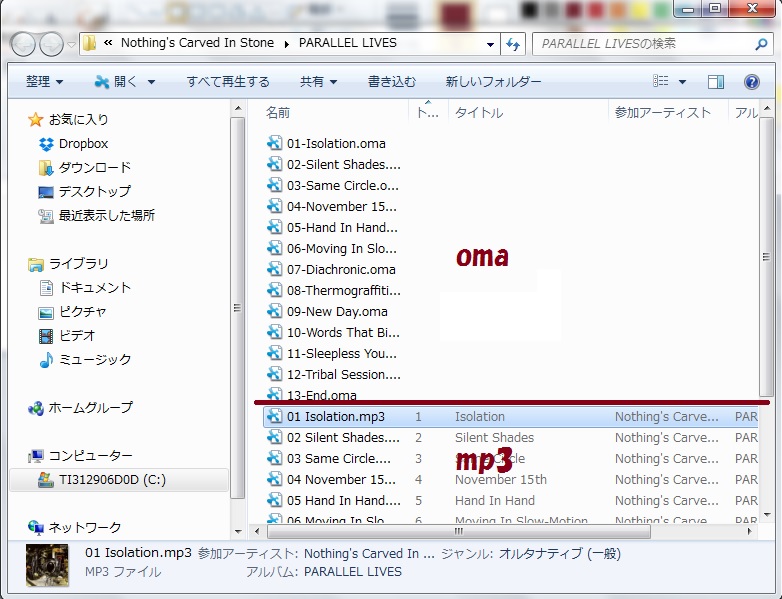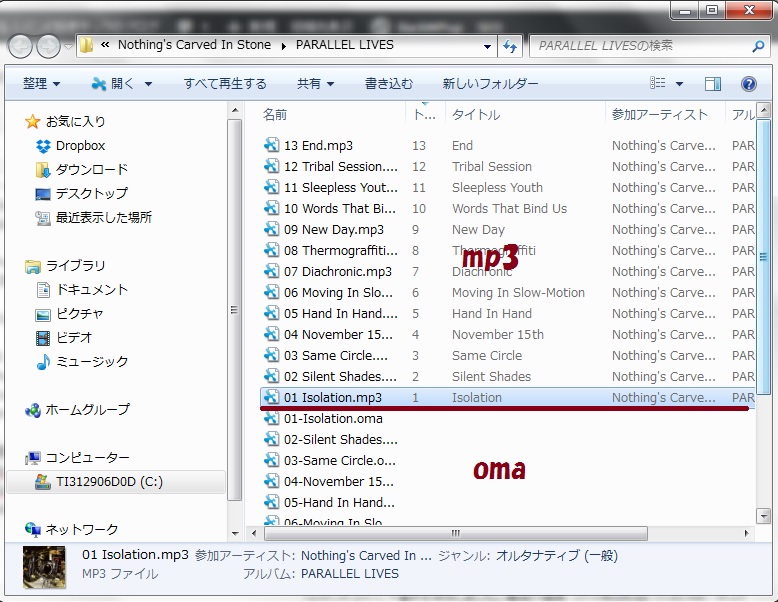前回の記事で、Media Goで拡張子をmp3に変える方法を紹介したね。
⇒Media GoでXアプリ専用のomaから万能なmp3へ拡張子変換する使い方
でも拡張子変換したはいいけど、あなたはこんなことで悩んでない?
- iTunesに取り込むには、ファイルを1個ずつ移行しないとダメなの?
- ファイルを一気に同期する方法はないの?
変換したファイルが多い人ほど、強くそう思ってるんじゃないかな。
結論から言うと、残念ながらMedia GoからiTunesには同期できない。
ただし、アルバムごとにまとめてファイルを移行する方法ならあるよ。
スポンサーリンク
変換したファイルの保存先フォルダを表示させよう
ちょっと前回の復習。変換したファイルは、元のファイルと同じ場所にあるんだよね。作業するために、まずはファイルを表示させよう。
Media Goでアルバムの中の曲を表示させた状態で、「ファイル」から「保存先フォルダの表示」をクリック。
そうすると、こんな感じでファイルの場所が表示されるよね。
もし表示のされ方がなんか違う!って場合は、右上にある表示方法の変更の隣の「その他のオプション」をクリックしてから
「詳細」を選ぶと同じになるよ。
このままのファイルの順番だと一気にiTunesなどのソフトに取り込めない。取り込むファイルが飛び飛びで、1個ずつファイルを選ばないといけないからね。
なのでファイルを並び替えよう。
ファイルを並び替えてアルバムごとまとめてiTunesに共有しよう
もしも「ト」っていうのがないときは、代わりに「日付時刻」をクリック。
これで「SHIFT」を押しながら選択することで、一括選択ができるようになったよ。
あとはこのまま、ドラッグ&ドロップすればおーけー!
まとめ
ファイルをまとめて取り込む方法、わかったかな?
ファイルの順番を変えても、全曲まとめてiTunesに移行することはできない。だけどアルバムごとにまとめて移行できるようになった。
これで1曲ずつ移行するよりは、あなたの負担はかなり減るよ。
なのであなたもこの記事を参考にして、なるべく楽にiTunesに移行してみてねー。