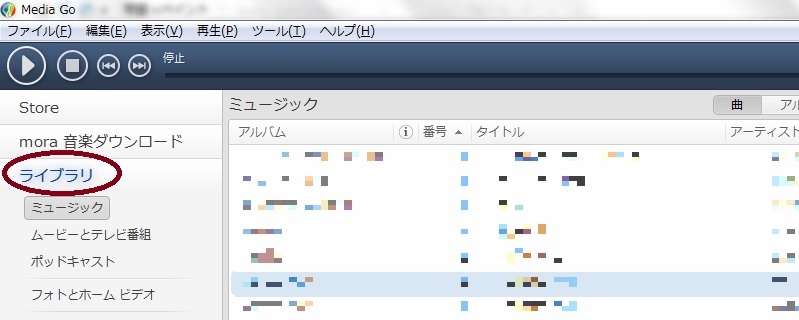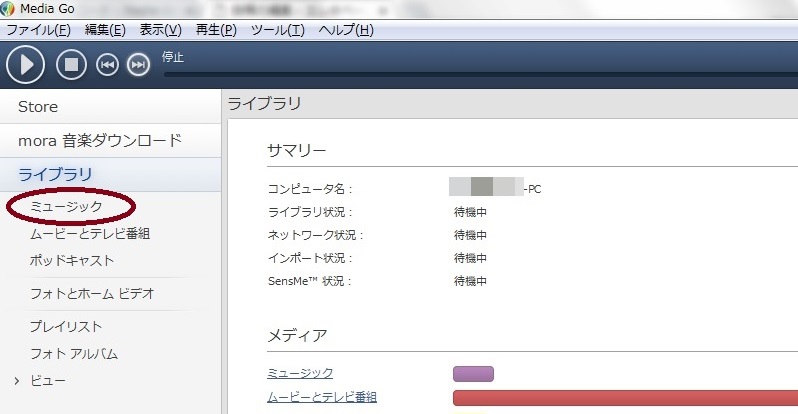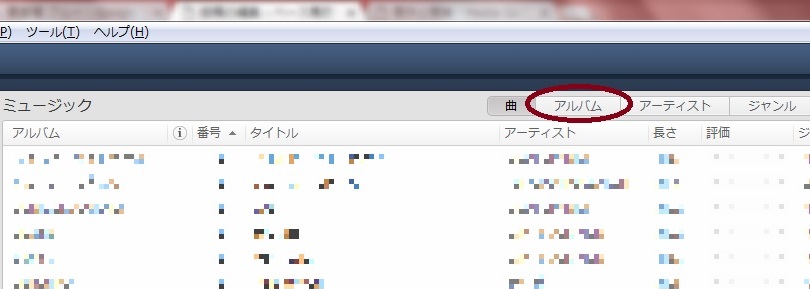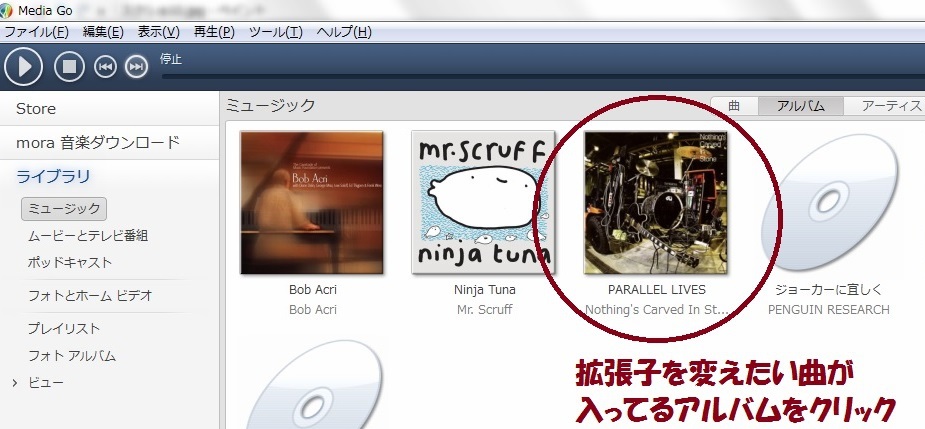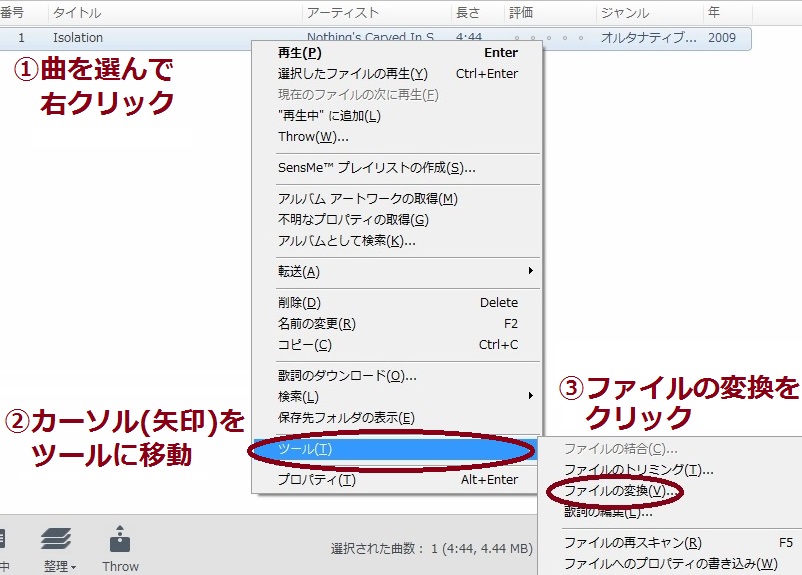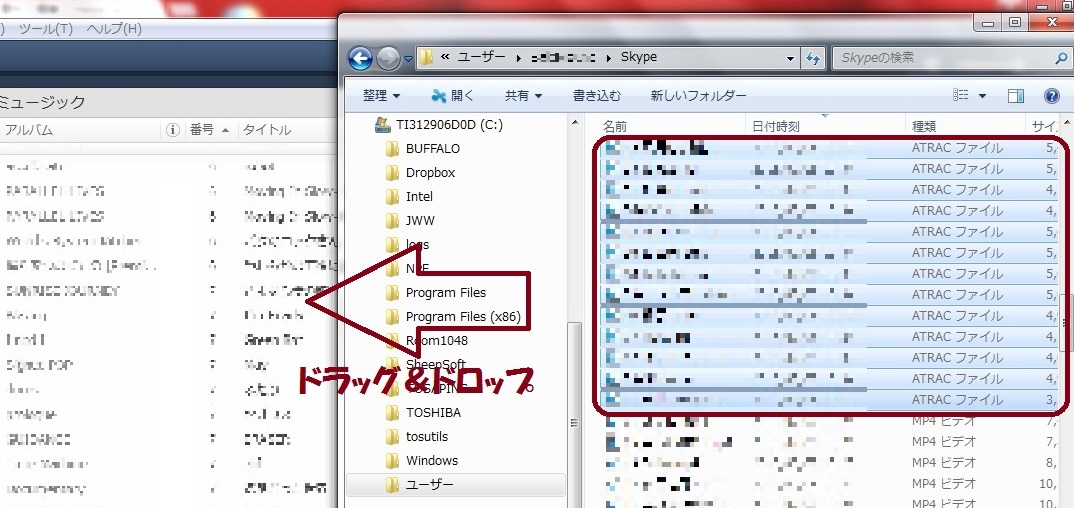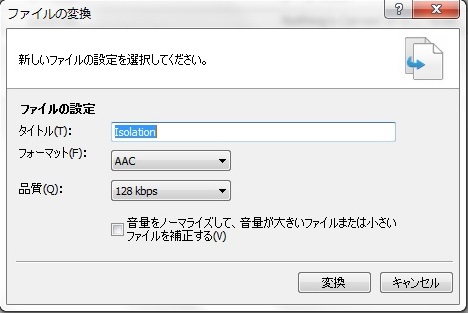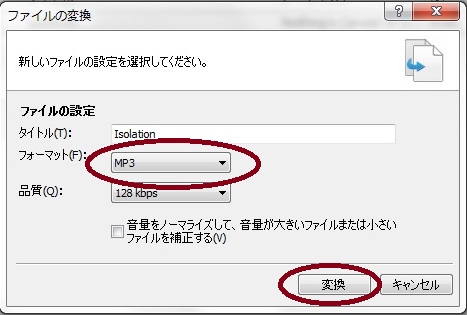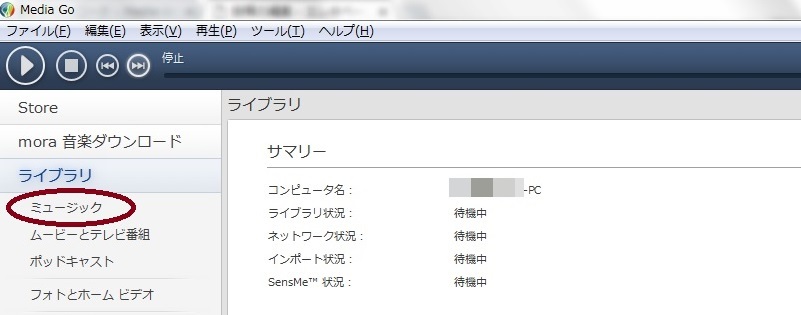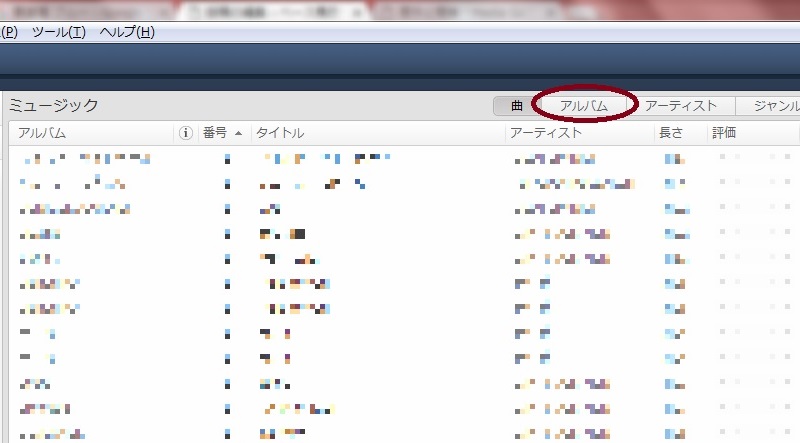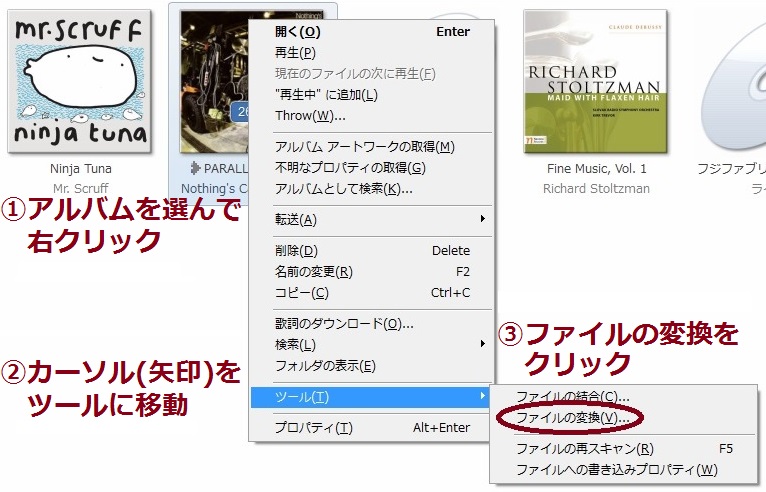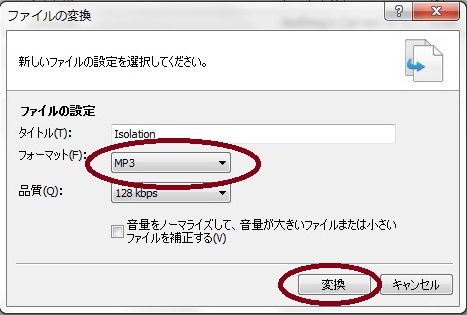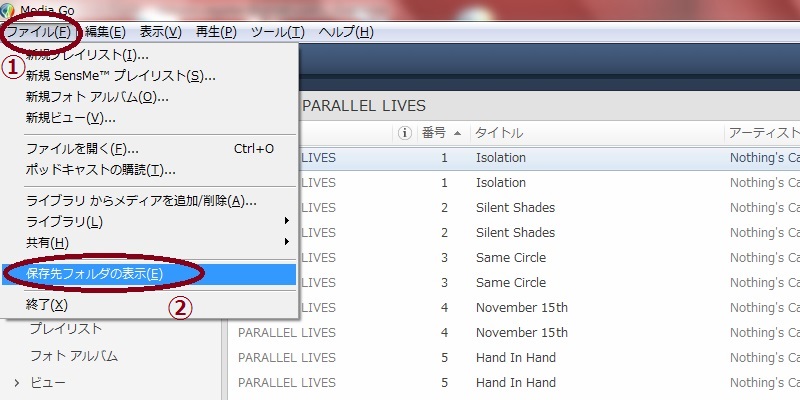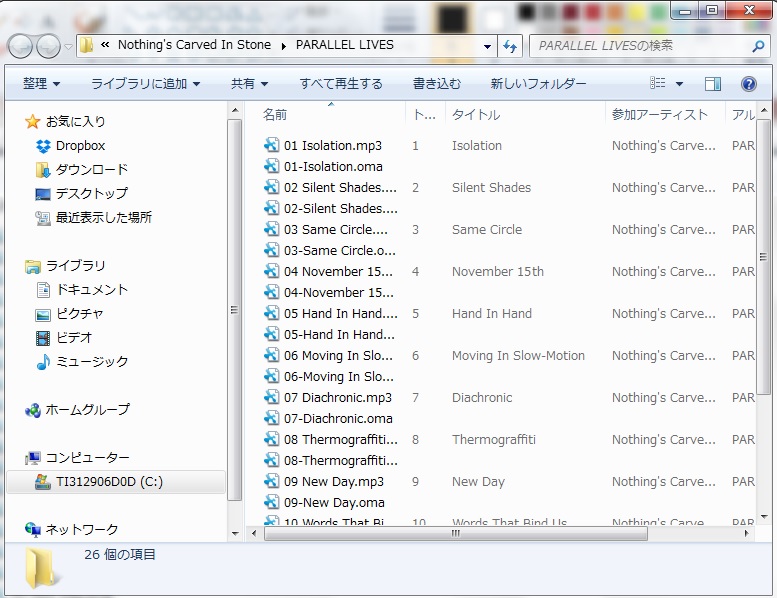omaはXアプリ専用の拡張子。だからomaのままだとiTunesなど、他のツールには取り込めないんだ。
一度omaで取り込んだデータでも、他の拡張子に変えることができる。拡張子はたくさん種類はあるけど、中でも1番おすすめなのはmp3。mp3だとほとんどのツールに対応できるようになるからね。
拡張子の変換って、
- 知らない言葉ばっかりでてきて意味わかんない
- なんだか難しそう
- めんどくさい
あなたはそう思ってない?
サックもやってみる前は、あなたと同じように思ってた。だけどやってみたら意外と簡単だったよ!
拡張子の変換方法はいくつかあるんだけど、Media Goってツールを使う方法が手順少なくて楽だった。あなたも一緒に拡張子の変換をやってみよう!
スポンサーリンク
まずはMedia Goをインストールしよう
拡張子を変換する前に、今回使うMedia Goをインストールしてね。
⇒「インストール方法がわからない・・・」という場合は、こちらの解説をどうぞ。
別のツールに移行できるmp3に変換する方法(画像付き)
インストールしたMedia Goを開こう。新しいメディアの検索が終わるまでちょっと待ってね。
上の画面と同じ画面にならない場合は、ライブラリになってないのかも。
サックも初めての起動だと最初からライブラリの画面だった。だけど2回目以降は他の画面からのスタートだったよ。
そんなときは「ライブラリ」をクリックして、メディア検索の状況をチェックしよう。
1曲ずつ変換
ここからいよいよ変換の作業!変換は1曲ずつでもアルバムごとでもできるんだけど、先に1曲ずつ変換する方法を紹介するねー。
同期が終わったら、ライブラリの下にある「ミュージック」をクリック。
表示の仕方を「アルバム」に変えて(アルバムになってる場合は、そのままでOK)
あなたが拡張子を変えたい曲が入ってるアルバムをクリック。
で、曲を選択して「右クリック」してから「ツール」⇒「ファイルの変換」をクリックする。
もし曲が見つからなかったら、メディアゴーに入ってない場合もある。そんなときはファイルの保存先を開いてから、ドラッグ&ドロップしよう。ドラッグ&ドロップはクリックしながらマウスを動かすやつね。
ここまでできたら、変換の設定ができる画面が出てくるはず。こんな感じで。
この画面でフォーマットを「MP3」に変えて、「変換」をクリックしよう。
これでちょっと待てば変換が完了するよ。
アルバムごと変換
今度はアルバムごと変換する方法。と言っても、やり方は1曲のときとほとんど同じなんだけどねー。
さっきと同じように、ライブラリの中の「ミュージック」をクリック。
表示の仕方を「アルバム」に変えて(アルバムになってる場合は、そのままでOK)
変換したいアルバム選んで、「右クリック」してから「ツール」⇒「ファイルの変換」をクリックしてね。
で、これまたさっきと同じようにフォーマットを「MP3」に変えて「変換」をクリック。
これでちょっと待てば、変換は終了。
もちろん、1曲のだけやったときよりもアルバムごとやったときの方が待ち時間は長くなるよ。
変換したファイルはどこにあるの?
変換したファイルは、元のファイルと同じ場所にある。もちろんエクスプローラーから探したりして、元のファイルの場所に行ってもいい。
でもMedia Goでは元のファイルの場所まで一瞬で案内してくれる機能がついてるよ。やり方はアルバムの中の曲を表示させた状態で、「ファイル」から「保存先フォルダの表示」をクリックするだけ。
こんな感じで、変換したファイルと元のファイルを表示してくれる。
終わりに
変換の作業についての説明これで終わり。
どうだったかな?思ってたよりは簡単じゃなかった?。
今回の作業ができたら、iTunesにファイルを取り込もう。取り込むには基本的に、ファイルをドラッグ&ドロップすればおーけー。
もしiTunesに取り込むときなどファイルの数が多い場合は、まとめて取り込もう。
⇒拡張子変換したファイルをiTunesにまとめて移行する方法はこちら